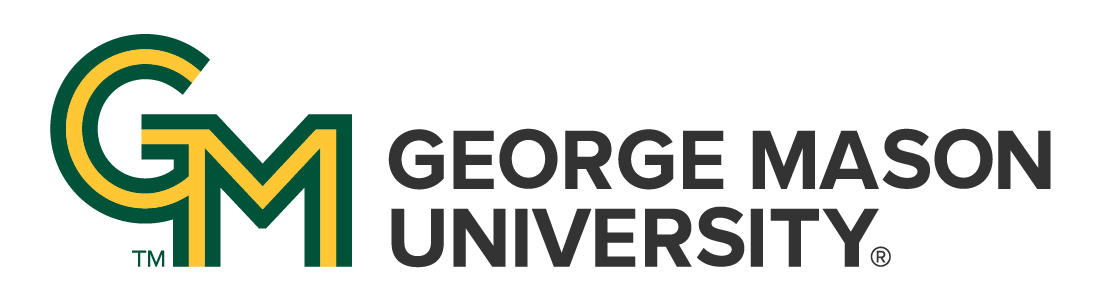What is Caching
Caching helps your website load faster and saves work on the web server by storing and re-serving the previously-generated responses for duplicative requests.
While this doesn’t typically cause issues in regular use, it can be a problem when you are actively modifying a website, or when a website you access frequently has very recently changed. In these situations you may not always see the updated content immediately. Occasionally, content caching can cause even cause websites to appear incorrectly, particularly when CSS or JavaScript files have been modified and the older versions are cached.
Caching on the Mason WordPress Platform
When a user requests a web page from your Mason WordPress platform website, there are two places where your website content could be cached:
- at the web host (WPEngine) or
- in the web browser
Clearing Your Caches
Here are the steps to clear your website caches:
Step 0: Log In to WordPress
First, you’ll need to log-in to your WordPress instance in order to access the controls to clear the caches.
- Log in to your WordPress website and access the WordPress Dashboard.
Step 1: Clear the Web Host Cache (WPEngine)
Your old website content may be cached at the web host. We have to clear the cache there first, since this is the original source of your website content.
- In the WordPress Dashboard, click on the
WPEnginelink in the left sidebar. (It is the first link in the left sidebar.) - In the main area of this page, click the
Cachingtab at the top. - Under the
Quick Actionssection, click theClear all cachesbutton.
Step 2: Clear Your Web Browser Cache
Your individual web browser may still have old content cached as well. Therefore we want to clear this too.
Chrome and Firefox
- In your web browser, hit F12 to open up the
developer toolspanel. - In the developer tools panel, select the
Networktab at the top. - At the top of the network tab, check the box for
disable cache. - While leaving the developer tools panel open, refresh the page. This will force your browser to re-download any cached content.
Now you should see the most up-to-date content on your website.